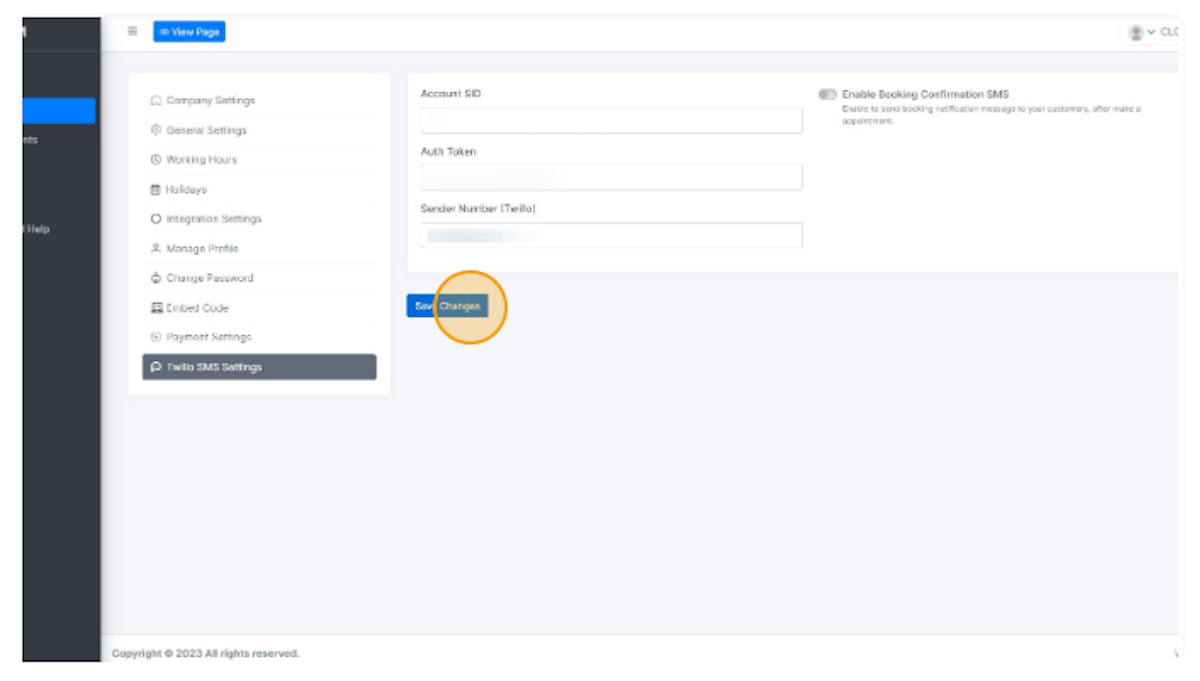- 1. Log into your BOOKM account and from the main dashboard click "Settings" Here is the login link: app.bookm.ai/login
- 2. Click "Twillo SMS Settings"
- 3. Twilio auth overview
- 4. Log into your Twilio account and access your Twilio account settings, click on the 'Account' option located in the top right-hand corner of the page. Here is the link to log in to Twilio: www.twilio.com/login
- 5. Locating the API keys
- 6. What you should see
- 7. Connecting the two
1. Log into your BOOKM account and from the main dashboard click “Settings” Here is the login link: app.bookm.ai/login #
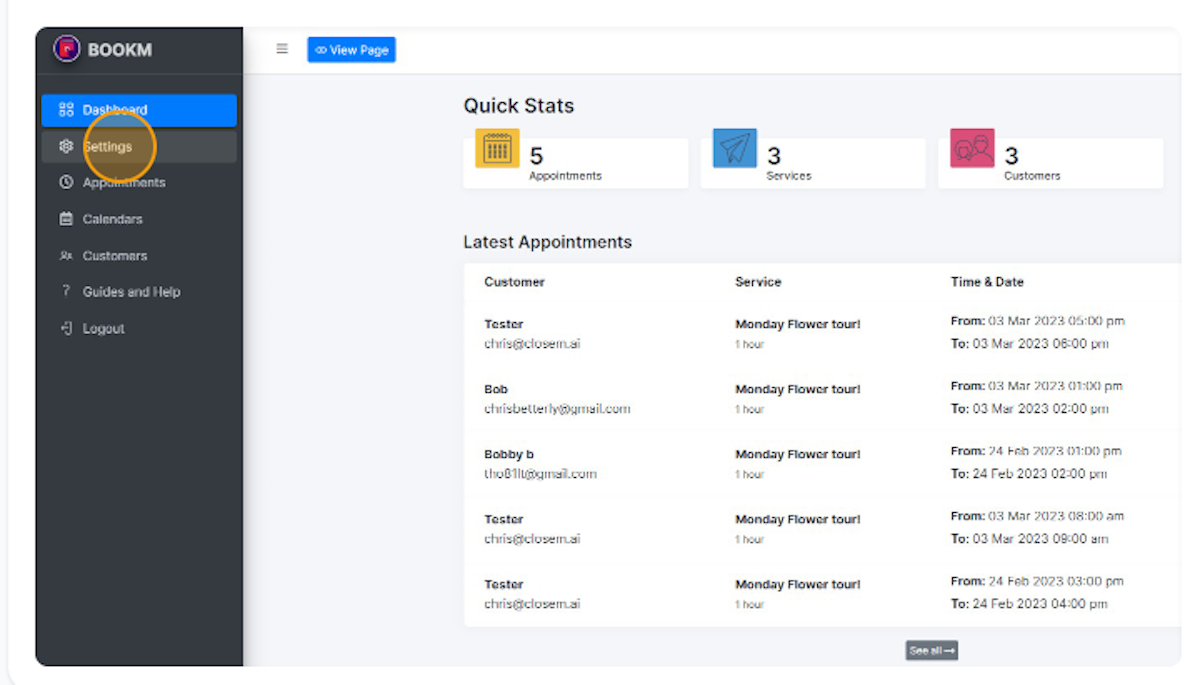
2. Click “Twillo SMS Settings” #
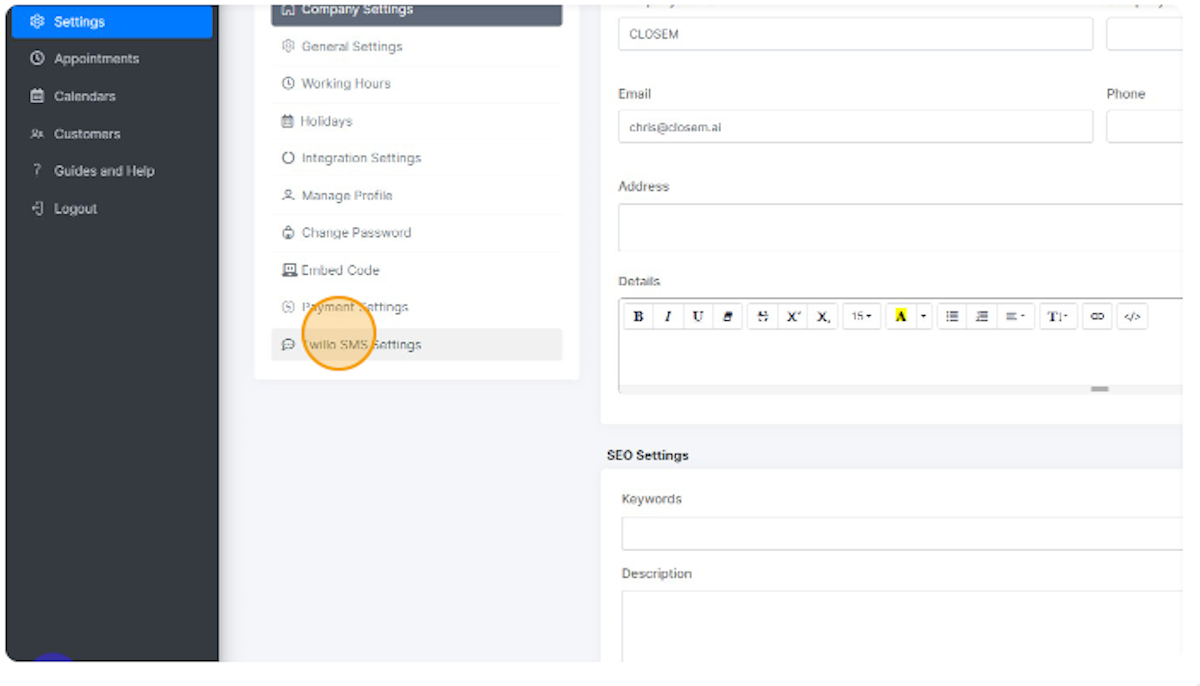
3. Twilio auth overview #
On this page, you will be asked to enter your Twilio Account SID, Auth Token, and Phone Number to enable SMS functionality. Once you have entered these details, you can activate the ‘Booking Confirmation SMS’ feature.
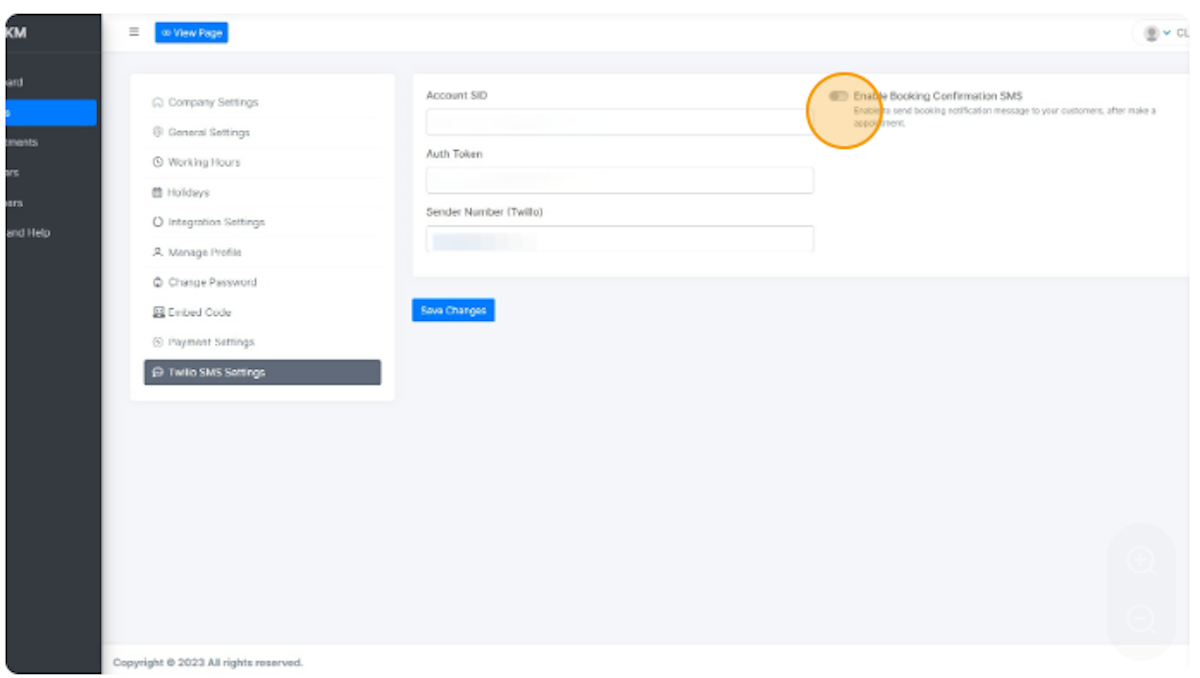
4. Log into your Twilio account and access your Twilio account settings, click on the ‘Account’ option located in the top right-hand corner of the page. Here is the link to log in to Twilio: www.twilio.com/login #
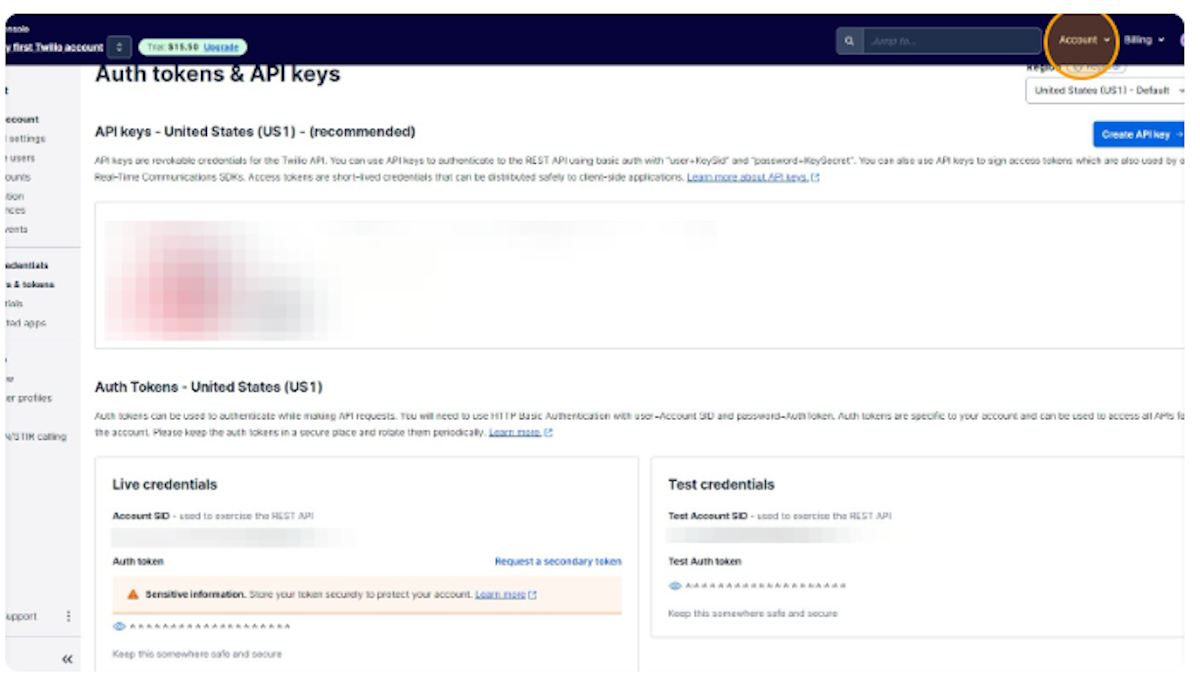
5. Locating the API keys #
Locate the ‘API keys & tokens’ option in the drop-down menu and click on it. This will take you to a page containing the information that you need to copy and paste into BOOKM.
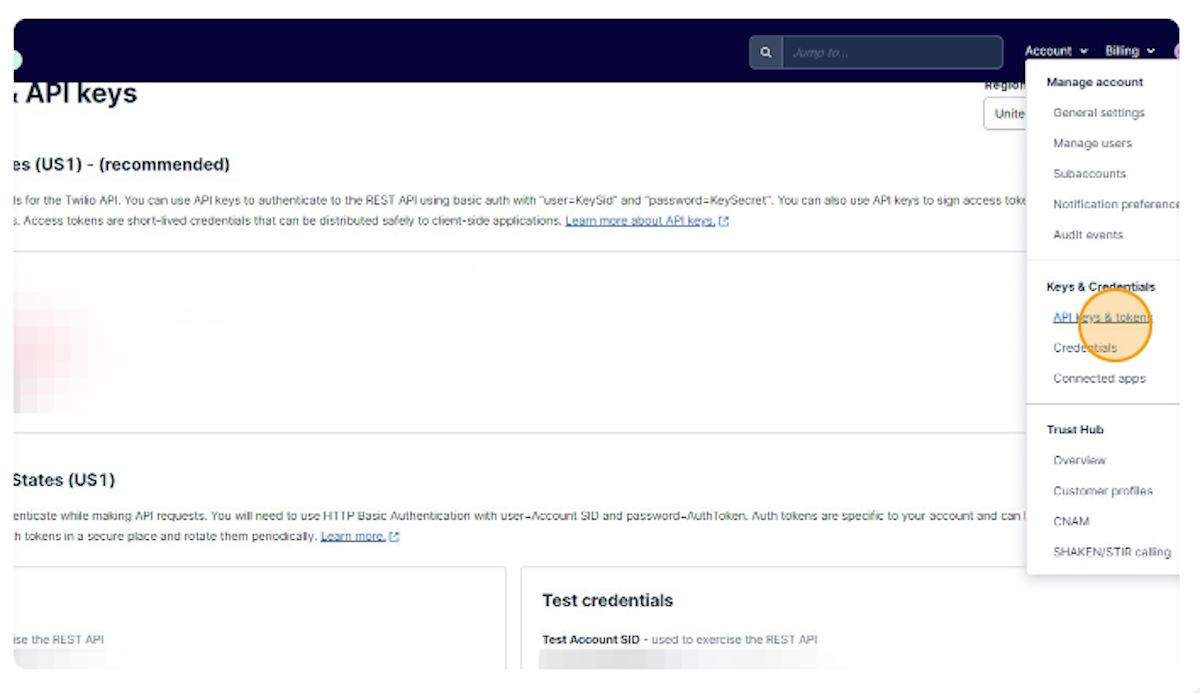
6. What you should see #
In the image provided, the two keys required for integration with BOOKM have been redacted. However, they will be listed in the location where the red highlighted lines appear. Simply copy both of these keys and paste them into the appropriate fields in BOOKM.
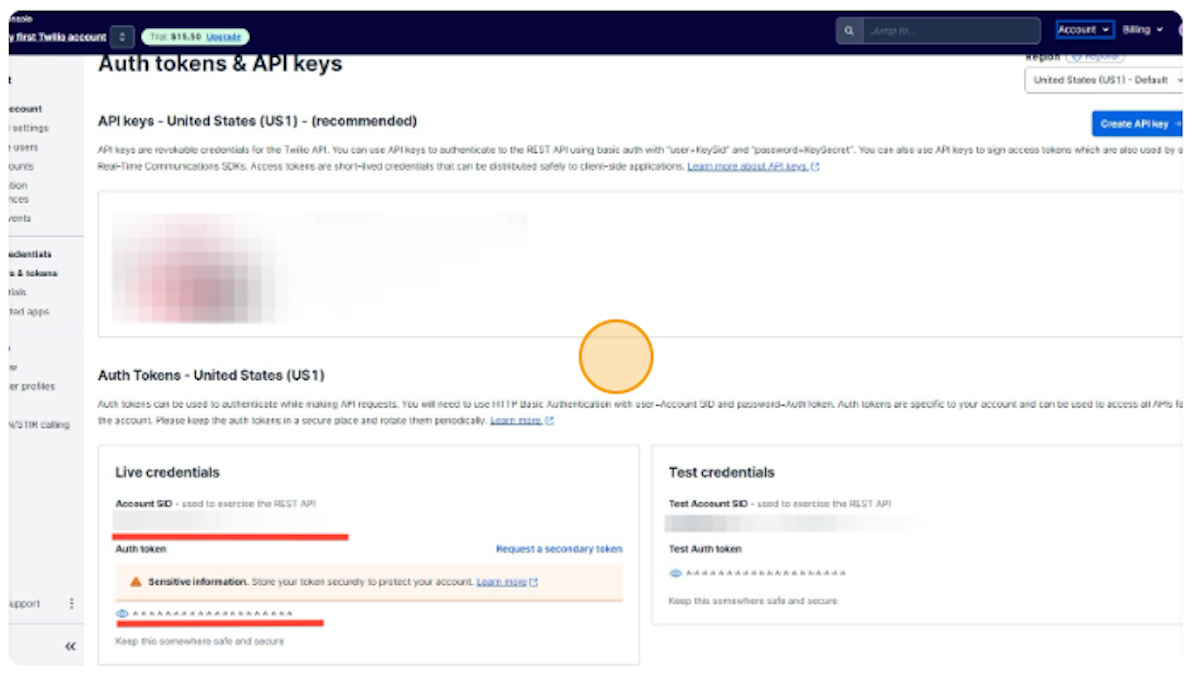
7. Connecting the two #
To integrate Twilio with BOOKM, paste the ‘Account SID’ key into the ‘Account SID’ field, and the ‘Auth Token’ key into the ‘Auth Token’ field When you are done, click “Save Changes” and be sure to click the tickbox to enable booking confirmation SMS.