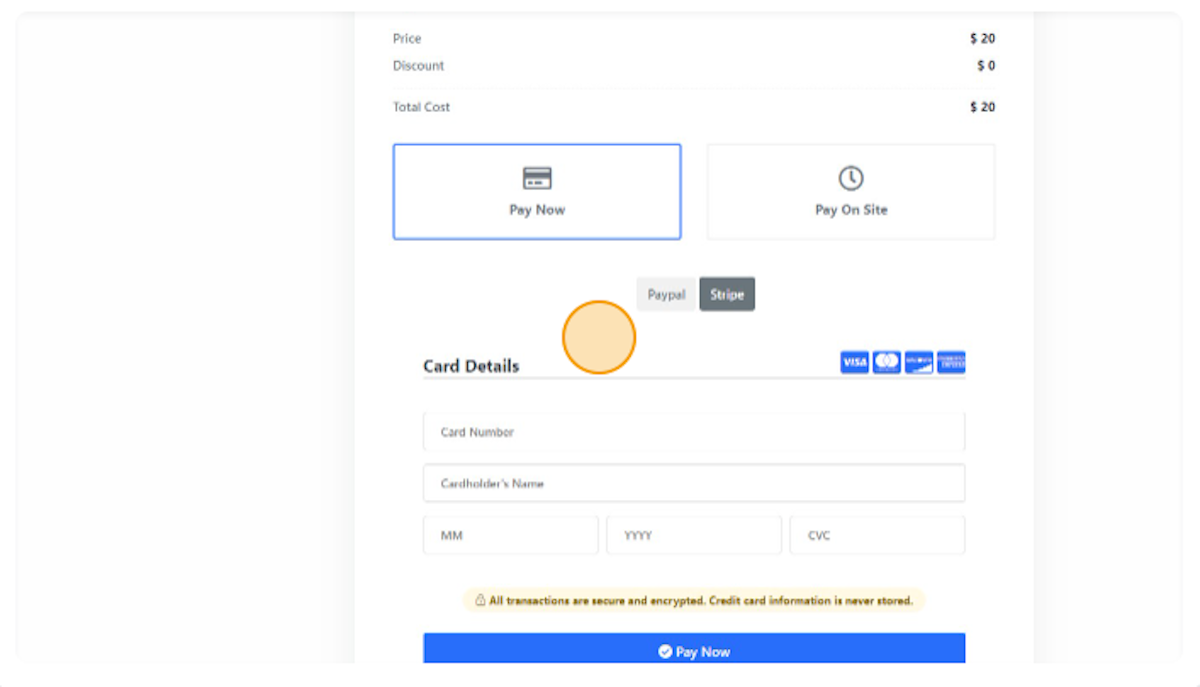- 1. Log into your BOOKM account and from the main dashboard click "Settings" Here is the login link: https://app.bookm.ai/login
- 2. Click "Payment Settings"
- 3. Find the stripe option, be sure to click the tick box to active it.
- 4. Stripe API Keys
- 5. On the Stripe page, you can find your Publishable key and Secret Key. To establish a connection between Stripe and BOOKM, you will need to copy and paste both keys into BOOKM.
- 6. After obtaining the API keys
- 7. Booking page change
1. Log into your BOOKM account and from the main dashboard click “Settings” Here is the login link: https://app.bookm.ai/login #
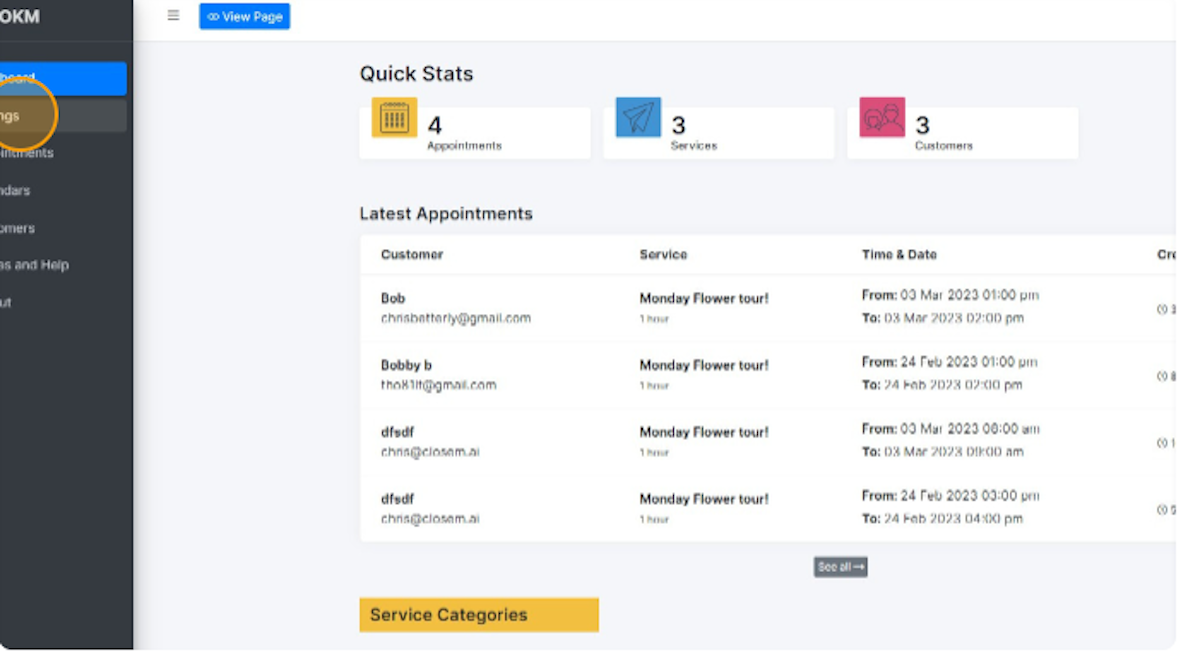
2. Click “Payment Settings” #
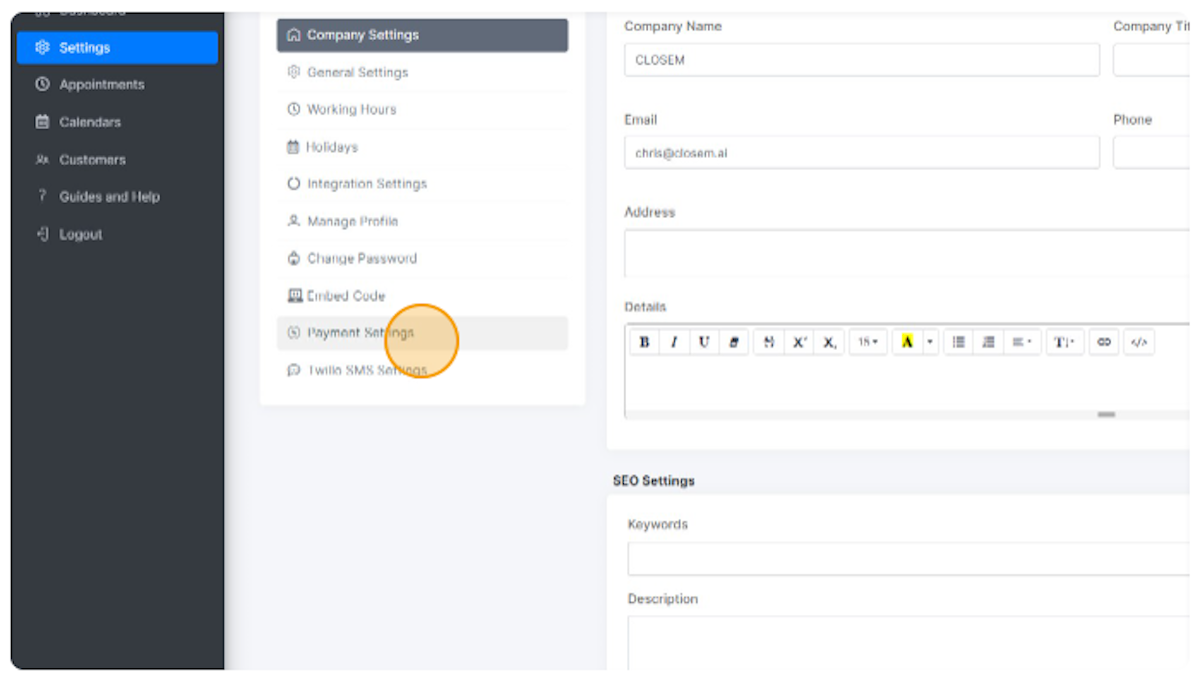
3. Find the stripe option, be sure to click the tick box to active it. #
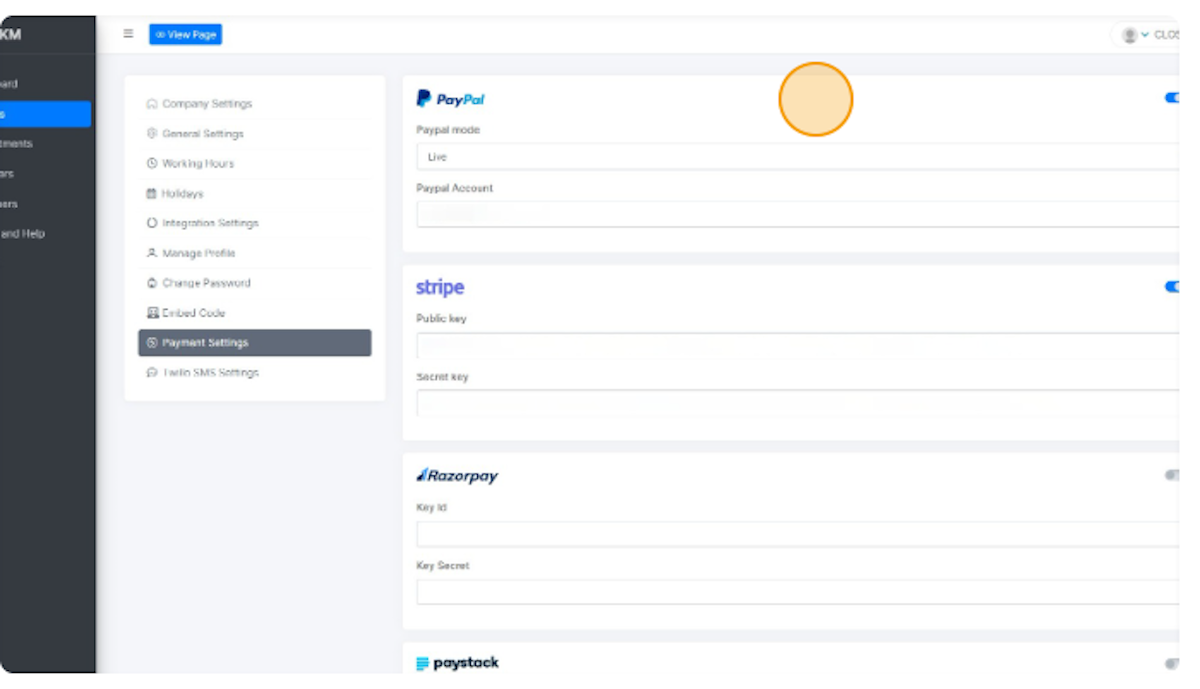
4. Stripe API Keys #
When you locate your Stripe API keys, make sure to select the option to display the live keys and not the test keys by ticking the corresponding checkbox. It’s important to note that you’ll need to complete the full setup of your Stripe business account to access this option.
5. On the Stripe page, you can find your Publishable key and Secret Key. To establish a connection between Stripe and BOOKM, you will need to copy and paste both keys into BOOKM. #
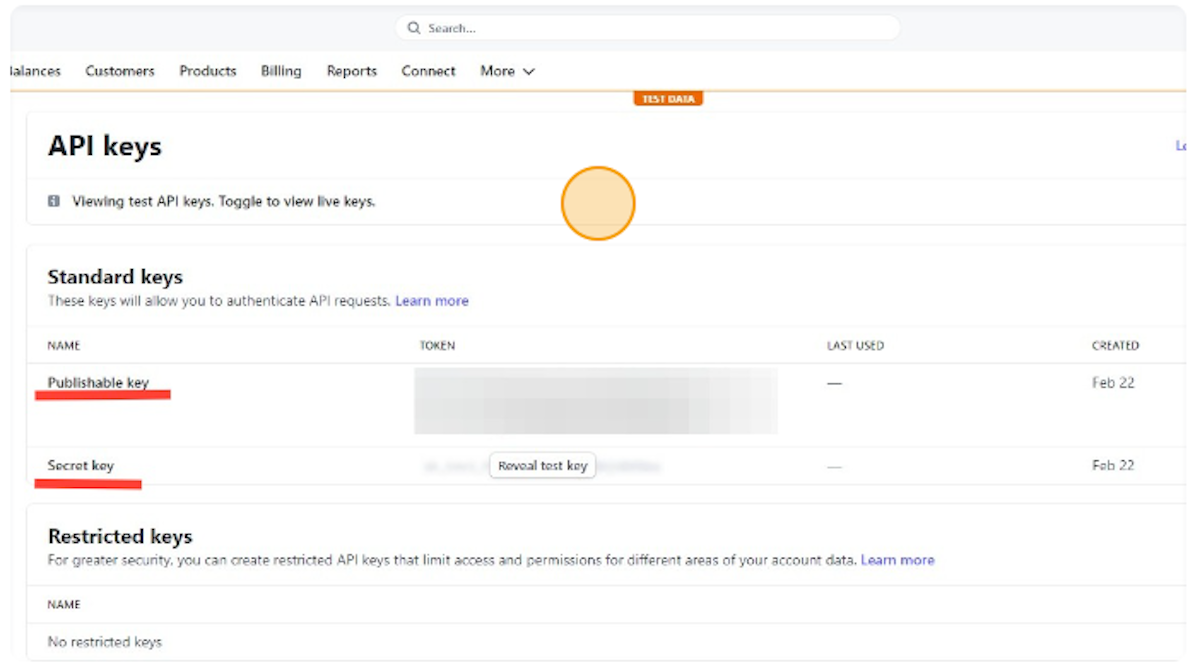
6. After obtaining the API keys #
After obtaining the Stripe API keys, copy and paste them into the corresponding fields in the Stripe integration section within BOOKM. Specifically, paste the Publishable key into the ‘Public Key’ field and the Secret key into the ‘Secret Key’ field.
Be sure to click save at the bottom of the page.
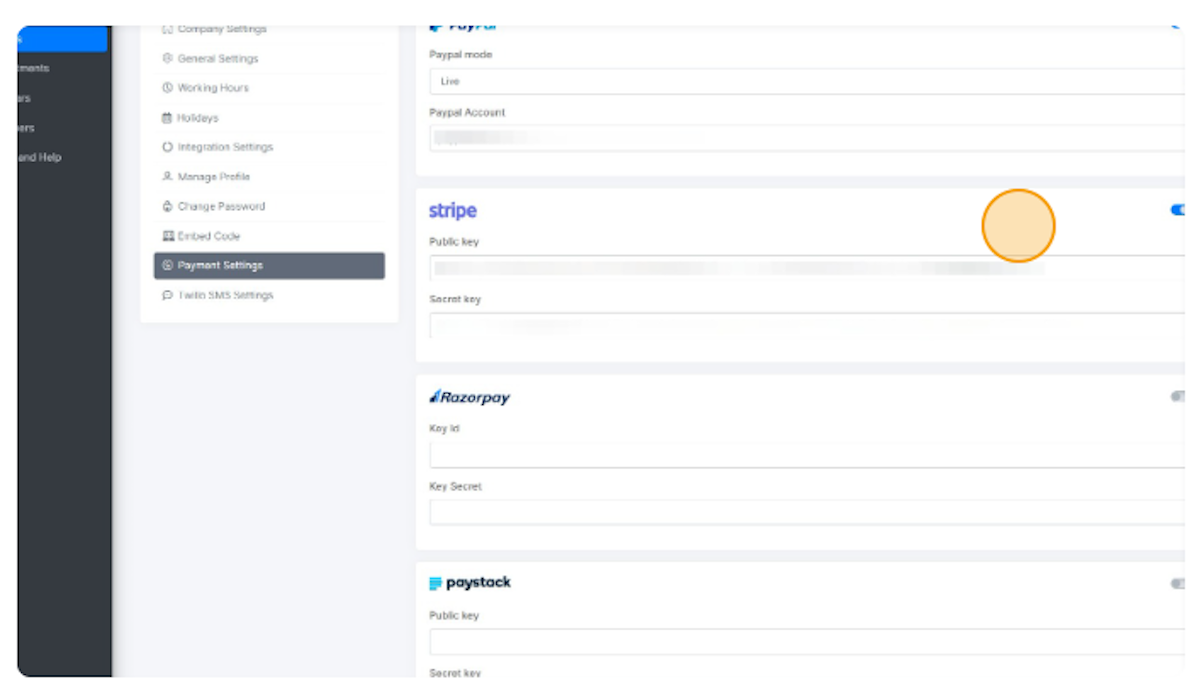
7. Booking page change #
When customers reach the payment stage on the booking page, they will see a prompt for payment options that you have set up, such as Stripe or PayPal. They can then enter their payment information, and you will receive the payment directly through the chosen payment provider.
Note that these payment options will only be displayed if the service requires payment